
In addition to the normal text boxes where text is horizontally aligned, it is possible to insert text boxes where the text is aligned vertically. Click outside the text box to deselect it.The cursor appears in the text box, which is now in edit mode (gray hashed border with green resizing handles, as shown below). Release the mouse button when finished.To reposition the text box to a different part of the slide, see Moving a text box to change the horizontal size, see Resizing a text box. Do not worry about the vertical size and position-the text box will expand if needed as you type. Click and drag to draw a box for the text on the slide.If the toolbar with the text icon is not visible, choose View > Toolbars > Drawing. Click on the Text icon on the Drawing toolbar.Using text boxes created from the text box tool See also Creating bulleted and numbered lists.
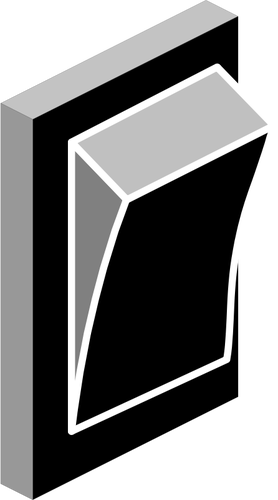

These text boxes are known as AutoLayout text boxes. Type or paste your text in the text box.Click in the text box that reads Click to add text, Click to add an outline, or a similar notation.Using text boxes created from the Layout pane


 0 kommentar(er)
0 kommentar(er)
